Todays article is from Scott Raymond. Scott is a System Administrator for Ustream and well known within Webcomic circles. Thank you Scott, for your time and for sharing this informative article with the community. This is part one of a series.
 So You Want To Be A (Webcomics) Broadcaster
So You Want To Be A (Webcomics) BroadcasterMany artists, entertainers, bloggers, reporters and others have found live broadcasting on the internet as a great way to demonstrate their ideas to a worldwide audience. Ustream is the leading interactive platform on the web that enables live video.
The Ustream community has millions of members, and has tens of thousands of live broadcasts taking place at any given time. It's free to use and requires only a mobile phone, or a computer and camera to get started.
We get a lot of questions here at Ustream about setting up an account and getting started on the site. It's simple to do and takes just a few minutes to get up and running. I'm going to walk through the basics of setting up your own broadcast on the site in this article, and have been asked to provide a few subsequent pieces in the coming weeks that outline more advanced ways of utilizing the Ustream service.
The first step to get started is to set up a Ustream account if you do not already have one. Go to
Ustream and follow the instructions to sign up for an account.
Once you log in, create your first show. You can customize your show page with colors, background images and additional features, such as Social Stream and chat. If you are looking to create a simple broadcast of yourself at your computer, usually most computers have built-in webcams and mics that work well. Some desktop computers could require an external camera and microphone.
You have the ability to set up multiple shows under your same user account, and you also have the ability to record. Bear in mind that while you are not tied to a single show, if you do decide to record your shows, those recorded videos will be tied to the particular show where you recorded them.
Once your show is created, click on the Broadcast Now button, either the green button in the upper right corner of the Ustream page or the blue button near the top of your channel configuration page. This will launch the broadcast panel. Allow the Flash player access to your hardware, and then make sure that the broadcast panel can detect your camera and microphone. If everything is working properly, you will see the audio meter respond to your voice, and you will see what is on your camera in the monitor window. Click on the start button, and you're on!
To provide higher quality options that are optimized for viewing on Ustream's iPhone and Android applications, Ustream has released new desktop software called Ustream Producer, available for both Windows and Mac users. Ustream Producer allows you to broadcast without opening your browser, and provides a lot of added functionality that would normally require additional applications to perform the same tasks, such as picture-in-picture, streaming audio and video clips, and screencasting.
Download Ustream Producer here. To get started with Ustream Producer, install the program, open it, and log in with your Ustream account information. Ustream Producer will default to an initial broadcast profile of standard quality using your default webcam. If you already have one channel, it will be displayed in the lower left corner of the panel.
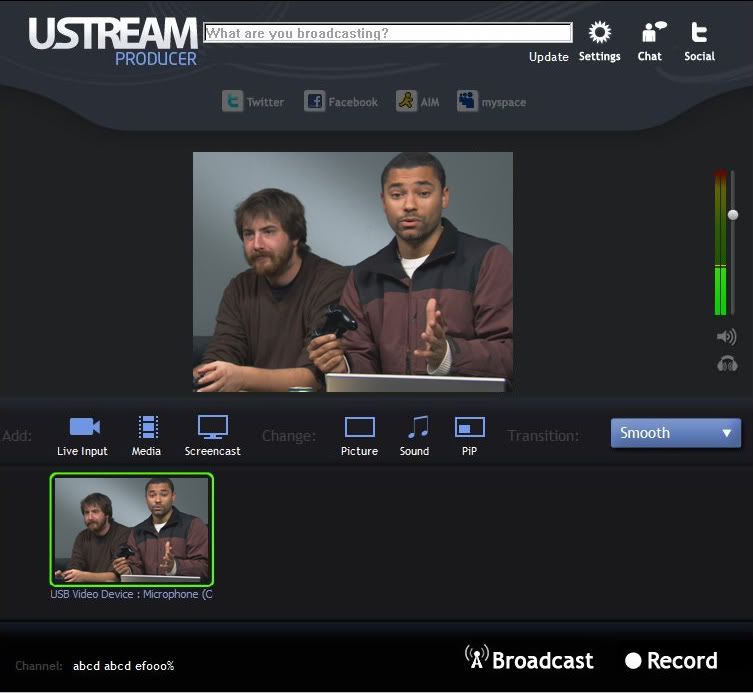
At this point, click the Broadcast button on the lower right and you're live. Keep in mind that the Ustream Producer and Ustream's web-based broadcast panel cannot operate on the same channel at the same time. Ustream Producer will automatically override the web based broadcast panel when it starts broadcasting.
Screencasting Using Ustream Producer:One of the major attractions for web cartoonists to broadcast is the ability to screencast drawings from their computers. Ustream Producer enables this functionality. Click on the screencast button, then select "Add New Screen Recording Shot." Click on the image of your desktop in the space below this button. Click on Screencast again, and select the area you want to broadcast. You can choose your entire desktop, you can choose a desktop on a second monitor, or choose a specific application, such as Adobe Photoshop.
Aside from screencasting your desktop, it can also be used with multiple video sources for picture in picture - you can stream yourself AND your desktop! Just highlight the broadcast image for your screencast, click on the PIP button in the Change section. Select "Picture in Picture" and then select your webcam. Now you appear in the lower left corner of the screen.
Broadcast Quality:Ustream Producer makes improving your broadcast quality very simple. Just click on the Settings button that looks like a gear at the top of the panel. A popup will show you what quality your broadcast is currently set to, the resolution and the bitrate of video and audio. There are five levels of quality in both 4:3 and 16:9 resolution. Please keep in mind that the quality you choose will very likely be limited by your upload speed. If you are not sure what your system is really capable of, visit these two websites to test your internet connection:
speedtest.netspeakeasy.netTest your connection to Los Angeles, CA. Your upload speed is what matters. Once you know your upload speed, select the quality level in Ustream Producer that is LOWER than your average upload speed. This should give your broadcast enough breathing room to function without dropped frames, lag and disconnects.
Taking an Intermission:Let's say you're having a long broadcasting session, but you want to take an occasional break. You don't need to turn off the stream, or leave the broadcast looking at an empty chair while you're gone. There are a number of options using Ustream Producer to make this break period more entertaining for your viewers. For instance, you could click on the Media button and add a new Video, Picture or Music shot. If you choose a video, you should make sure it's in mpeg, WMV or Quicktime Mov format to maintain compatibility. You could also have an amusing still image, and then use the Sound button in the Change section to add a sound clip, MP3 or a live microphone input.
Chatting with your viewers:In Ustream Producer, just click on the Chat icon at the top of the panel. This will launch your web browser and put you into your chat room in guest mode. If you want to be able to talk or moderate your channel you will still need to login. Just type any text in the box at the bottom of the chat window and hit Enter. A login prompt will pop up. Type in your Ustream username and password, and hit Enter. You will now be logged into your show's chat channel.
There are a number of functions you can use when moderating your channel. If you click on a user's name, you can kick or ban them from the channel, give them moderator access, or put them in "time out" so they can't talk in channel briefly. If you click on the small gear icon in the lower right corner,, you can allow/deny people the ability to post web addresses, pause the chat, or turn on slow mode if your channel is very crowded and the text is scrolling by too fast for anyone to follow.



